Photomatix Pro Tutorial: The Basics
In this tutorial, you will learn how to create a High Dynamic Range (HDR) image using three photographs of the same scene taken under different exposures, and to process it with tone mapping and exposure fusion.
HDR image creation starts with taking photos of a High Dynamic Range scene as detailed inStep 1
Note: Photomatix allows you to process a single image with tone mapping, but this tutorial only covers HDR processing with multiple exposures. Note that a single image is not sufficient to capture the dynamic range of a high contrast scene.
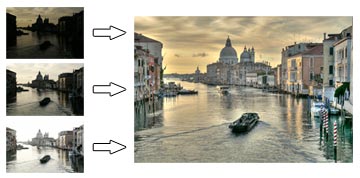
Step 1: Take photos of an HDR scene
To create the best HDR images, you need to take enough exposures to properly cover the dynamic range of the scene.
If your camera offers Auto-Exposure Bracketing (AEB), select the Continuous Shooting mode, make sure the camera is set toAperture Priority, and select an exposure increment of +/-2. The camera will automatically vary the shutter speed each time the shutter button is pressed, taking several exposures spaced by two-stop increments.
You may have to change the exposures manually if your camera does not offers AEB, or if it can only take 3 auto-bracketed frames when the dynamic range of the scene requires 5 or more.
Photomatix enables you to align images if the camera moved slightly between frames, but using a tripod is still recommended.

Step 2: Load your bracketed photos
The easiest way to load your differently exposed photos is to select the files with the Finder and drag them together to the Photomatix icon on your Dock.
You will then get a dialog asking you what you would like to do with the dragged files. SelectMerge for HDR processingand click onOK.
The next dialog lists the files selected. If necessary, you can remove files or select others.
You can also directly access the dialog to select source images by either clicking on theLoad Bracketed Photosbutton on theWorkflow Shortcutspanel, or going to theFilemenu and clicking onLoad Bracketed Photos….
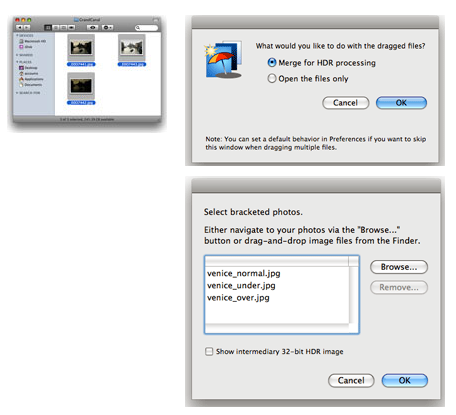
Step 3: Preprocess and merge the photos
The next window lets you specify options for preprocessing and merging the photos.
If your photos were taken hand-held, check theAlign source imagesbox and select theBy matching featuresmethod. The three photos of the Grand Canal were taken using a tripod, but we still check the alignment option to correct for small alignment problems that may happen even with a tripod.
If your scene includes moving objects or people, check theReduce ghosting artifactsoption. Thesemi-manualoption is recommended for better results.
If the bracketed photos you loaded are RAW files, check theReduce noiseoption with theon source imagesselected. You may also check this option with jpeg or TIFF files.
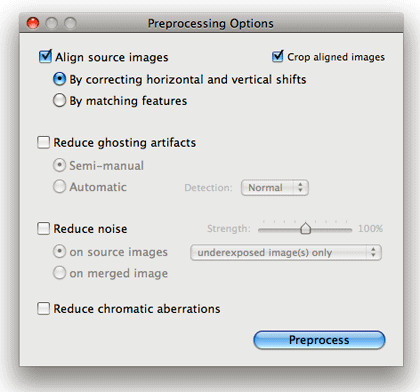
Step 4: Adjust the image to your liking
TheSettingswindow on the left lets you adjust the process, method and settings. There are two processes:Tone Mapping, which is applied to the merged 32-bit HDR image, andExposure Fusion, which combines the source photos directly.
ThePreviewwindow on the right shows a preview of the final tone mapped image. You can adjust the preview size using the radio buttons on top.
It is important to note that the preview is only an approximation — the final result may slightly differ in the case of the Details Enhancer and Fusion/Adjust methods.
The buttons at the bottom of theSettingswindow let you undo or redo settings, restore the default settings, and load and save presets.
You can also access presets directly by clicking on the thumbnails of thePreset Thumbnailspanel. The “Built-in” presets show by default.
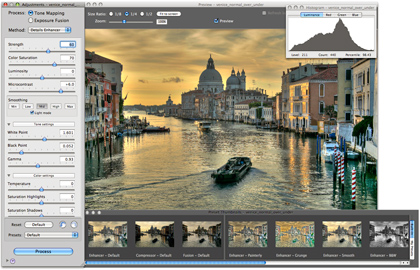
Step 4: Adjust the image (continued)
Try different processes and methods with your image.
TheExposure Fusionprocess tends to produce more natural-looking results and has the advantage of reducing noise.
TheTone Mappingprocess is the most versatile, offering a large variety of styles, or “looks”, depending on the method and settings.
There are two Tone Mapping methods: theDetails Enhancermethod increases local contrast and details, which makes it possible to process your image in creative ways. TheTone Compressormethod produces a more “photographic” look.
For a detailed tutorial on using the settings, please refer to thevideo tutorialon Tone Mapping.
Once you are satisfied with the method and settings, click on theProcessbutton so that you can thensavethe image.
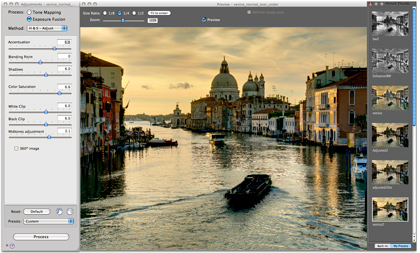
Step 5: Save the image
The Preview shows a low resolution representation of the image. To save the image at original resolution, you will have first to process it with the adjustments you selected. To do this, click on theProcessbutton located at bottom of theSettingswindow.
Once the processing has completed, chooseFile > Save As.
The processed image is in 16 bits/channel mode. However, you can choose to save it as 8-bit JPEG, if desired. Saving as 16-bit TIFF is recommended for further processing.
Helpful Links
Adapted fromhttp://www.hdrsoft.com/resources/tut_mac/index.html